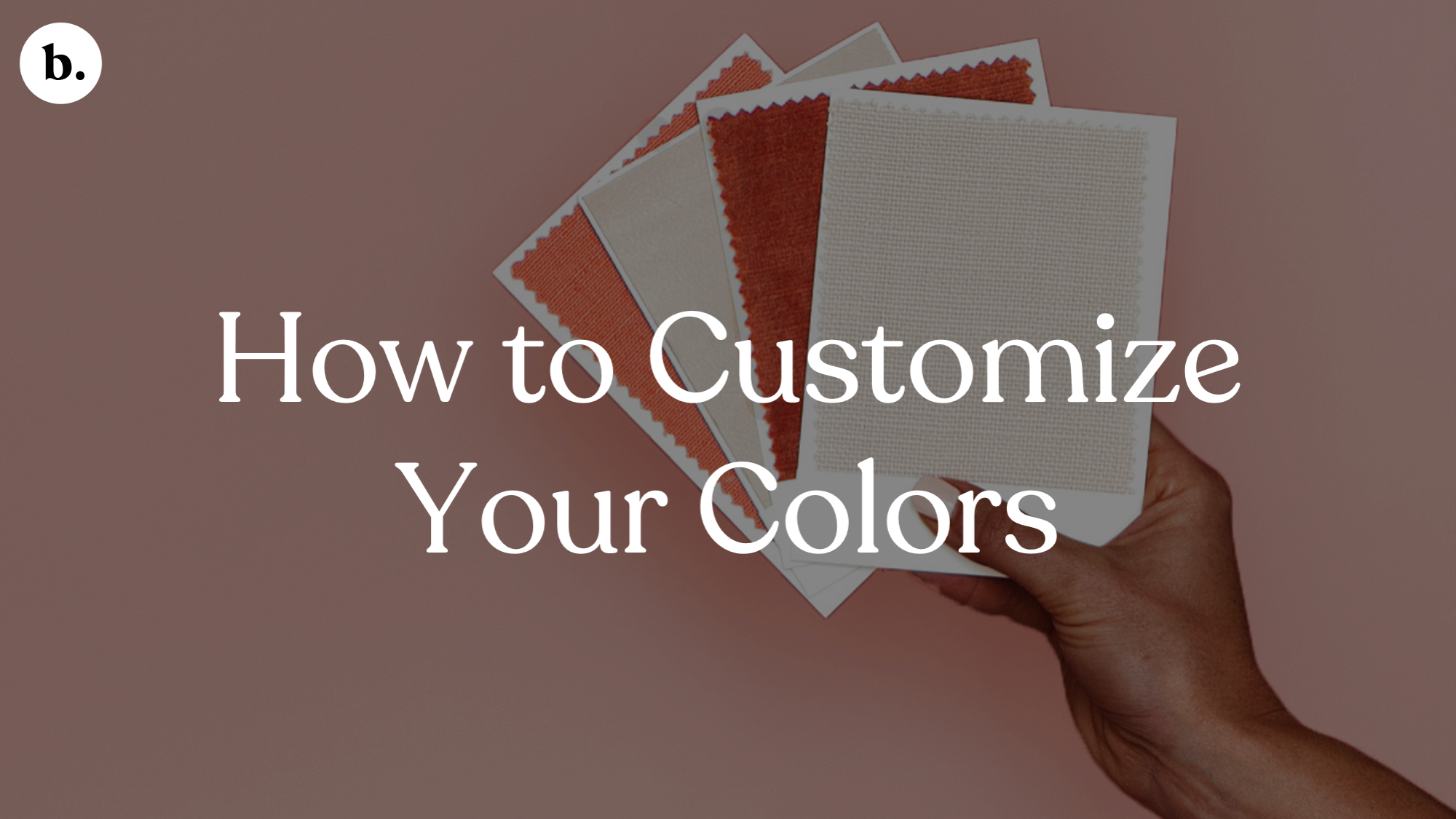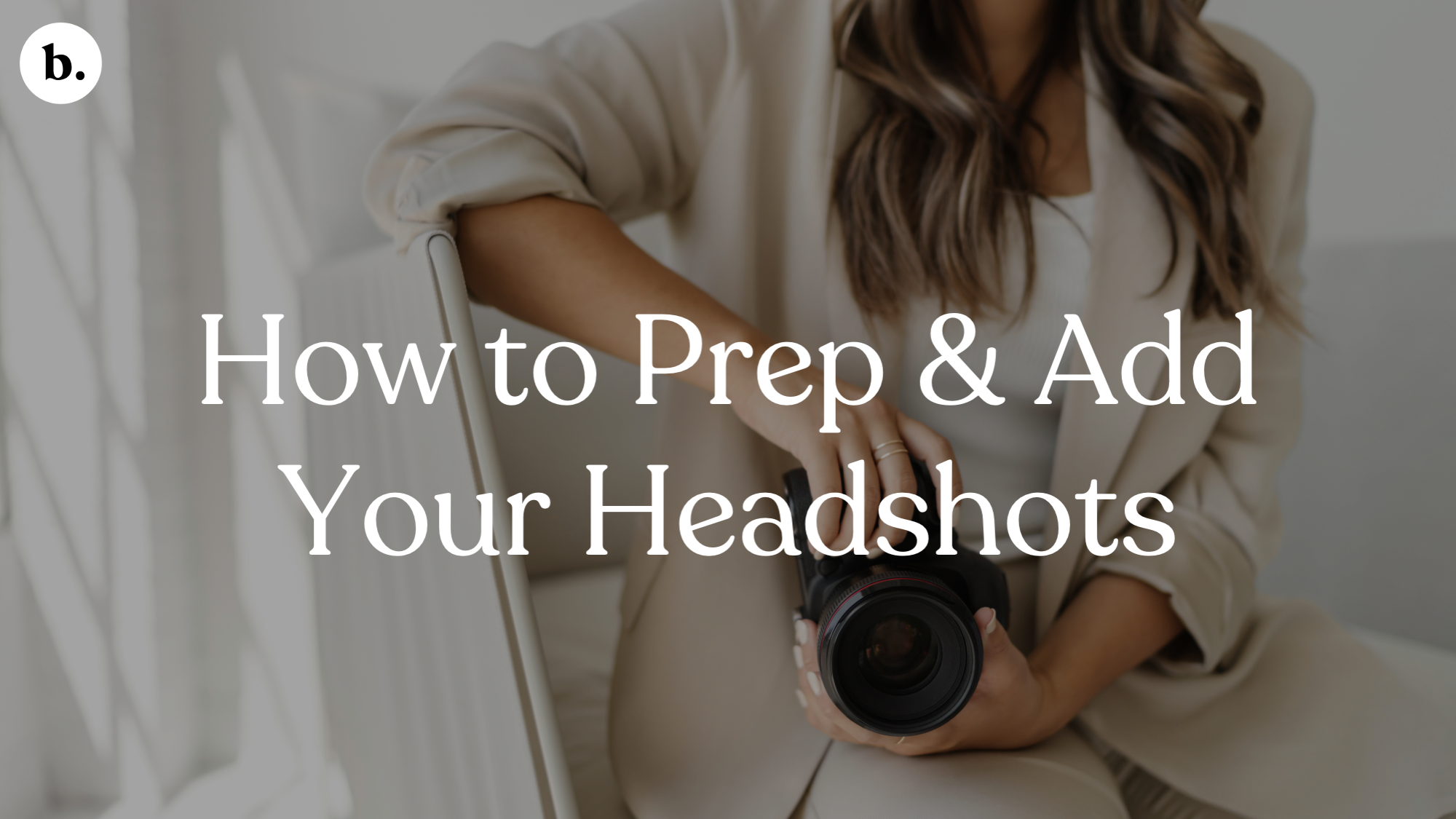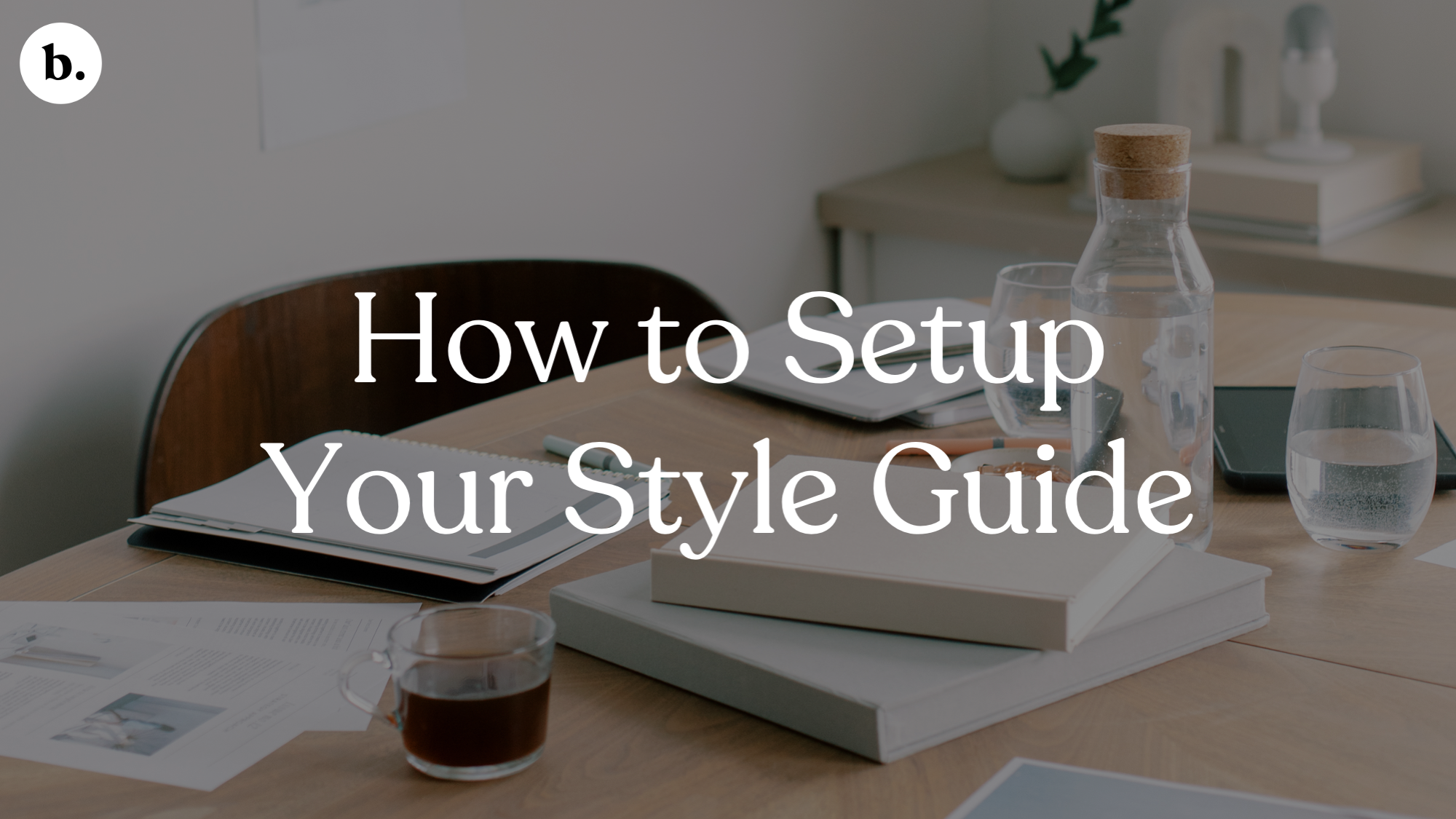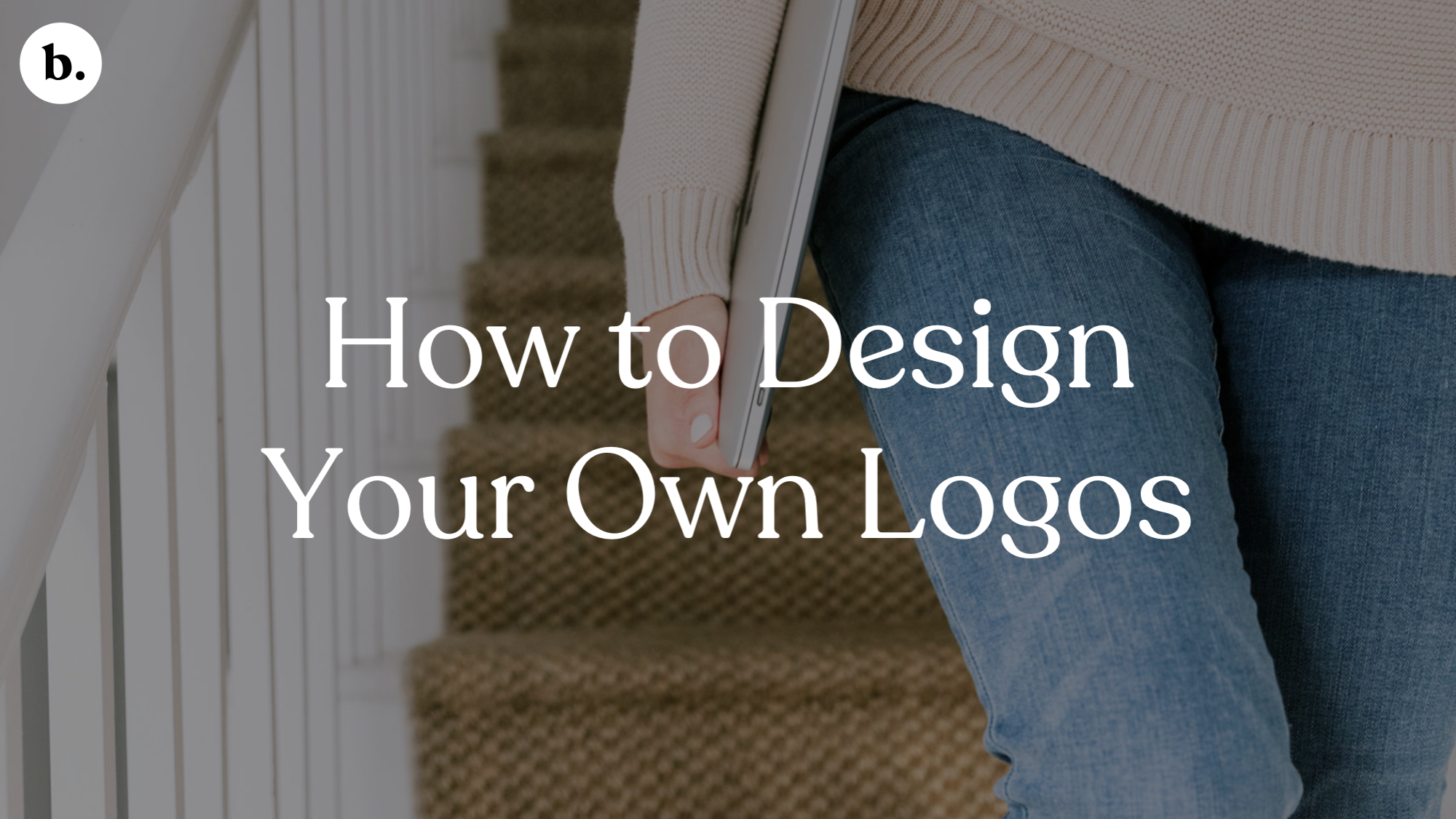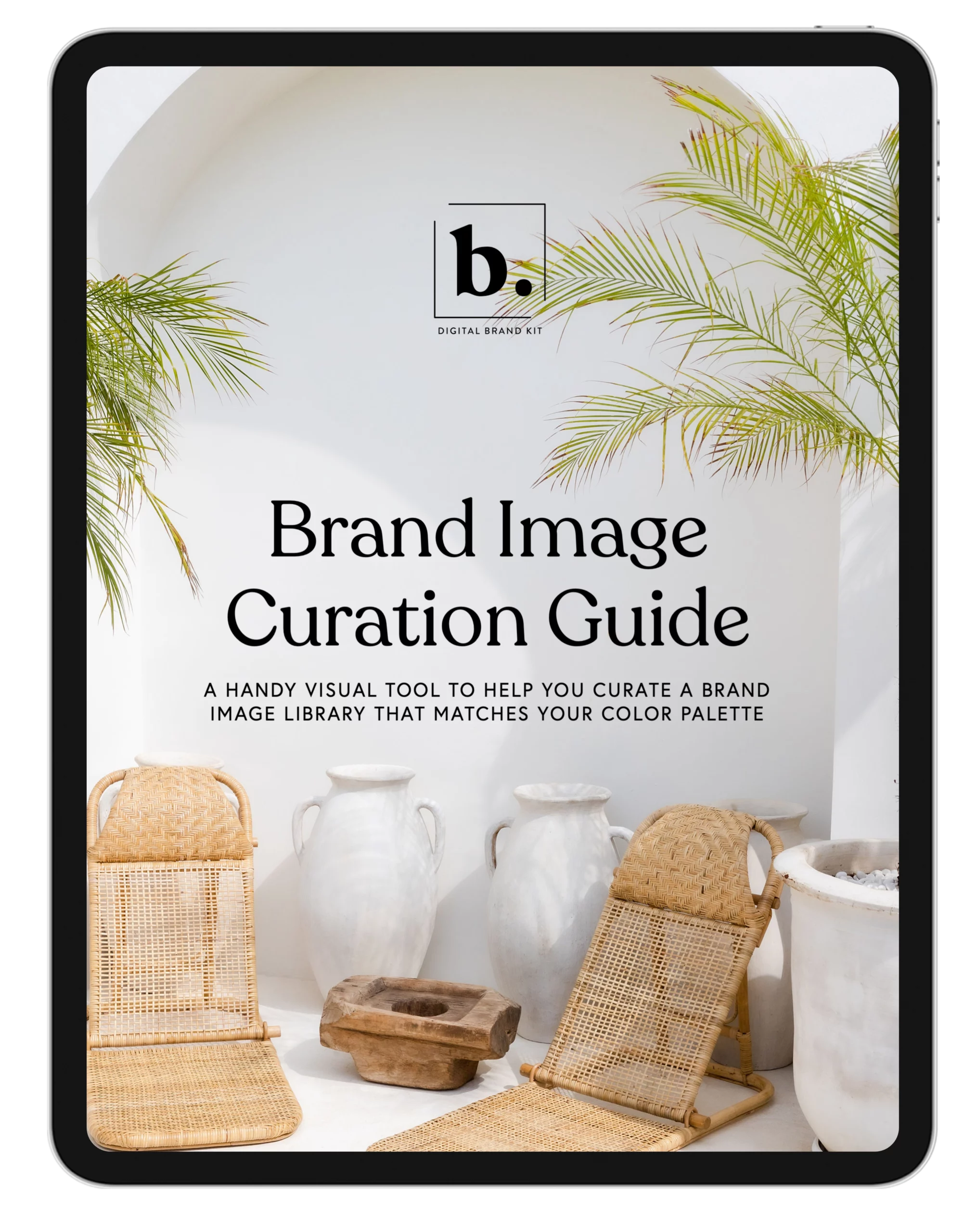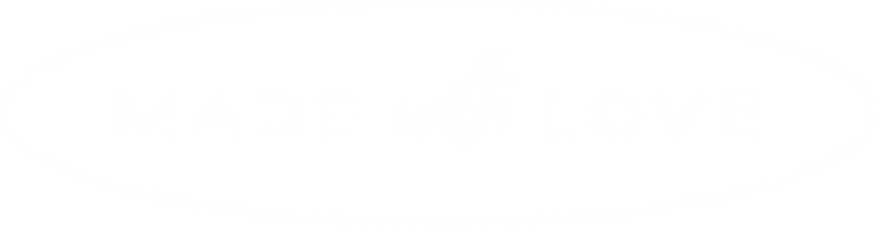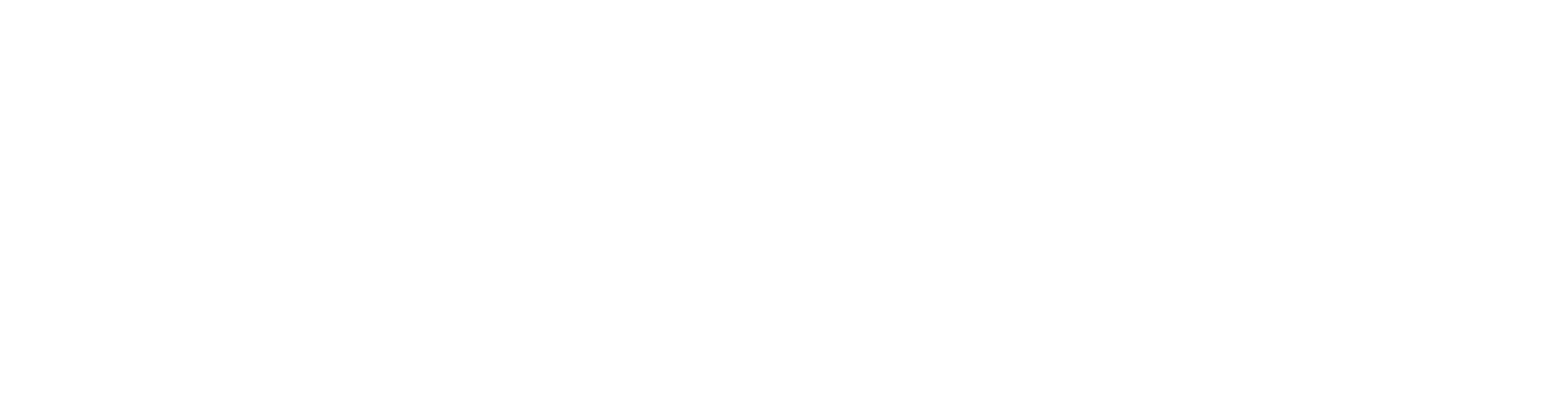
Welcome to Your Onboarding Guide
this onboarding guide is for our clients who have purchase the legacy version of dbk on powerpoint and canva
This page contains step by step instructions to help you set up and install your new templates on your computer. It’s a simple 3-step process and should take you less than 15 minutes to complete.
Once you’ve installed your templates, you can watch the tutorials at the bottom of this page to learn things like how to change your color palette or how to customize your style guide.
If you have MS Office installed: check that you have the latest version of PowerPoint installed.
➜ On Mac, go to Help > Check for Updates
➜ On PC, go to File > Account > Office Updates > Update Now
IMPORTANT: You must have the “DESKTOP” version of PowerPoint installed on your computer. You will not be able to use the “WEB APP” version with your templates. If you do not have Microsoft 365 installed: go to www.microsoft.com, click on Microsoft 365, choose the right plan for you and follow the instructions to install your software.
If you run into any issues installing your fonts, click these buttons for some helpful troubleshooting instructions:
Before installing your fonts, make sure that you close ALL Office applications on your computer.
- Open your download PDF file and go to the fonts download page (pg. 4)
- Click on the “Download Font” buttons
- Download and install all your fonts
In your “Download Links” PDF file, scroll to page 5 to browse the different color options. Choose the color palette you want to download your files in.
- Click the “Download Files” buttons under each kit.
- This will download a Zipped Folder containing all your files in each kit.
- Download our “Recommended Folder Structure” and save it on your computer.
- Unzip Your Files and save them to the “Production Assets” folder.
If you’ve purchased one of our Premium Color Palettes, it does not matter which color you download your templates in as you will be changing the color theme, so you can simply download them in the signature color.
All set? Now, the fun part!
Start Using Your Templates
Before you dive head first into your new assets, here are some recommended videos to give you the lay of the land and show you how to start using your new assets.
If you want to modify your template color palette, this video will show you how to change your color theme in PowerPoint.
If you want to add your own headshots to your files and learn how to quickly remove the background from your images, this video will show you how to do that.
Ready to create your own style guide? This video will walk you through the process of customizing your own style guide, step by step.
If you need to create your own logo for your personal brand or for one of your programs, this video will show you how to use your logo maker template to create gorgeous logos in minutes.
Purchased a Unique Color Palette from the Color Shop?
watch this quick training
The DBK Crash Course
This quick training will show you best practices and handy tricks that will help you make the best of your templates, save time and use your files efficiently. We highly encourage you to take a few minutes to watch this training! It’s 100% worth it!
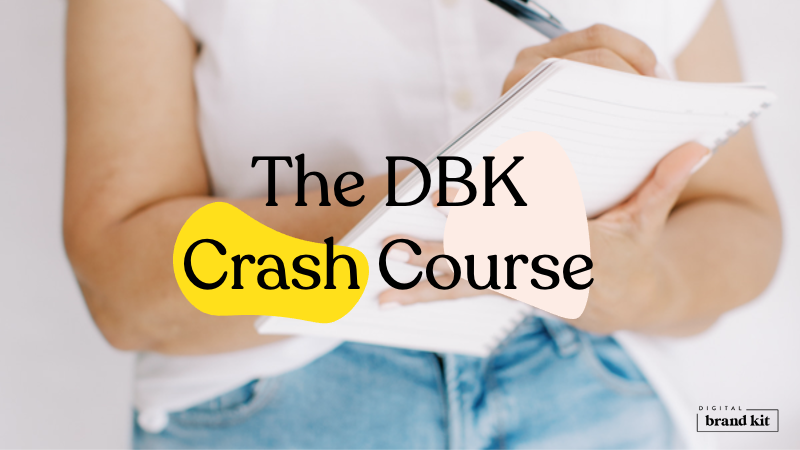
wanna take your templates to the next level? Watch this!
How to Curate an Image Library to Match Your Color Palette
How to Install & Apply Your Color Palette
How to Update Your Style Guide to Reflect Your New Color Palette
How to Customize Your Color Palette
How to Modify the Color Application Throughout Your Assets to Match Your Desired Look & Feel
Why You Might See Color Shades That Don't Look Right and What To Do About It
How to Use Your Canva Color Keys
Navigate Chapters
0:00 How to adapt your color palette in Canva
2:22 How to apply your color palette to your assets
4:49 How to change text color
5:42 What to do if you have a Soul & Style or Style & Strategy color palette